高解像度PCで GIMP を快適に使う方法【Surface Pro 4 対応】

Surface Pro 4 に画像処理ソフト GIMP をインストールしたのですが、そのままでは使いづらかったのでおすすめの設定を紹介します!
【追記:2016/10/04】現在GIMPのフォーラムが見れない状態のようです。
GIMP って?
高性能なフリーの画像処理・編集ソフトです。
私は仕事で毎日 Photoshop を使っているので比べると見劣りしますが、基本的な編集であれば GIMP のみで全く問題ないと思います。
これが無料で使えるって本当に良いの?って感じです。
GIMP のインストール
では早速 GIMP をインストールしてみましょう!
GIMP のホームページ からインストール用のファイルをダウンロードします。
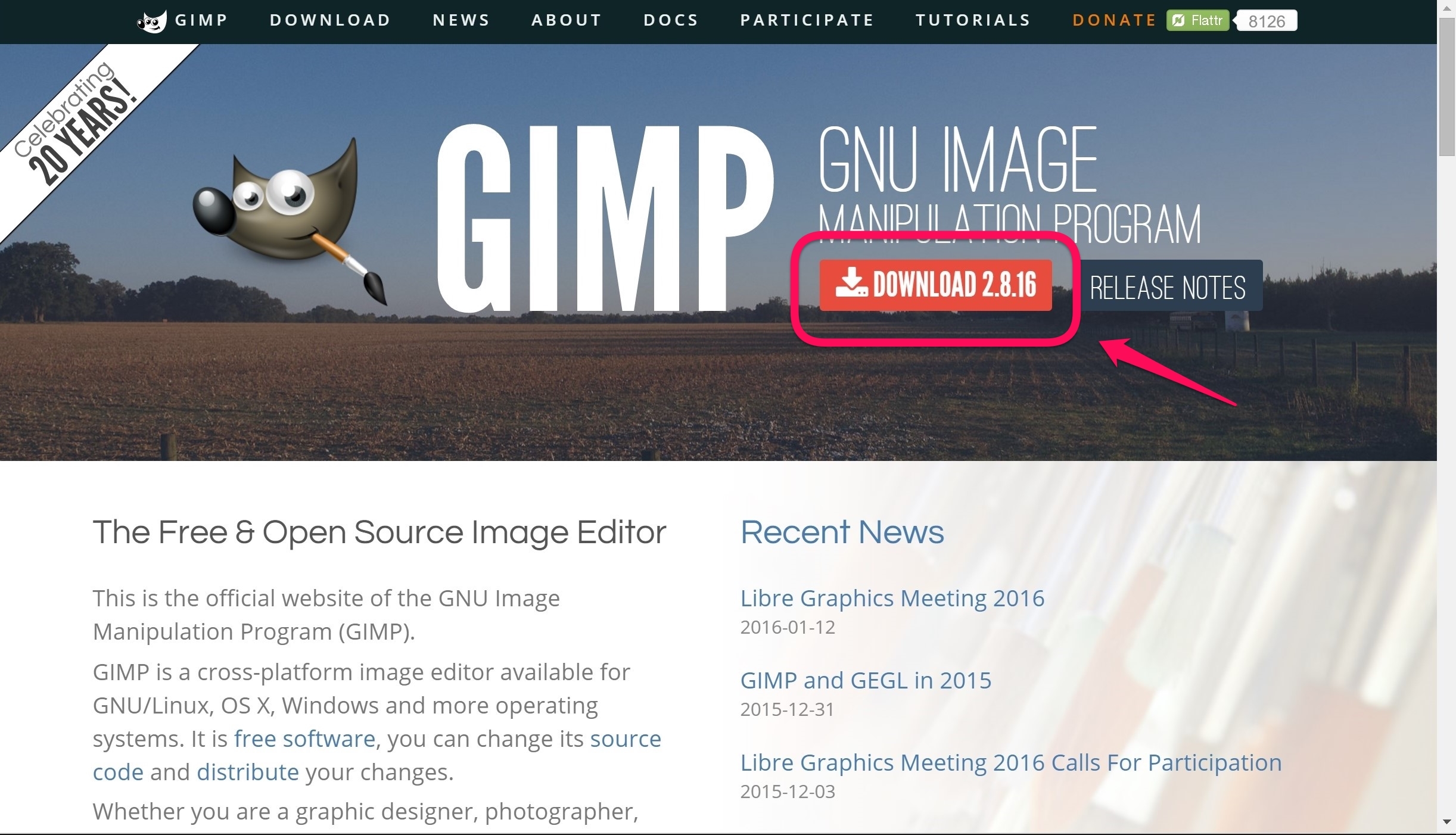
GIMP - GNU Image Manipulation Program

「Download GIMP 2.8.16 directly」をクリックするとダウンロードが始まります。

ダウンロードしたファイル「.gimp-2.8.16-setup.exe」をダブルクリックで起動。
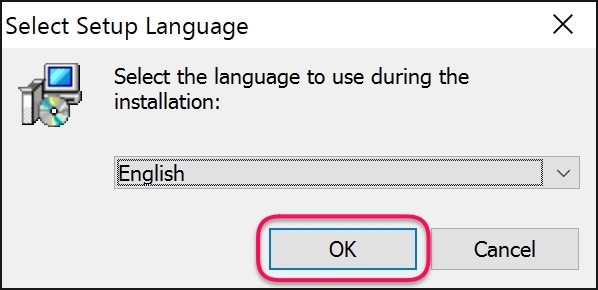
「English」になっていることを確認して「OK」
(インストール後に日本語になるので大丈夫です)
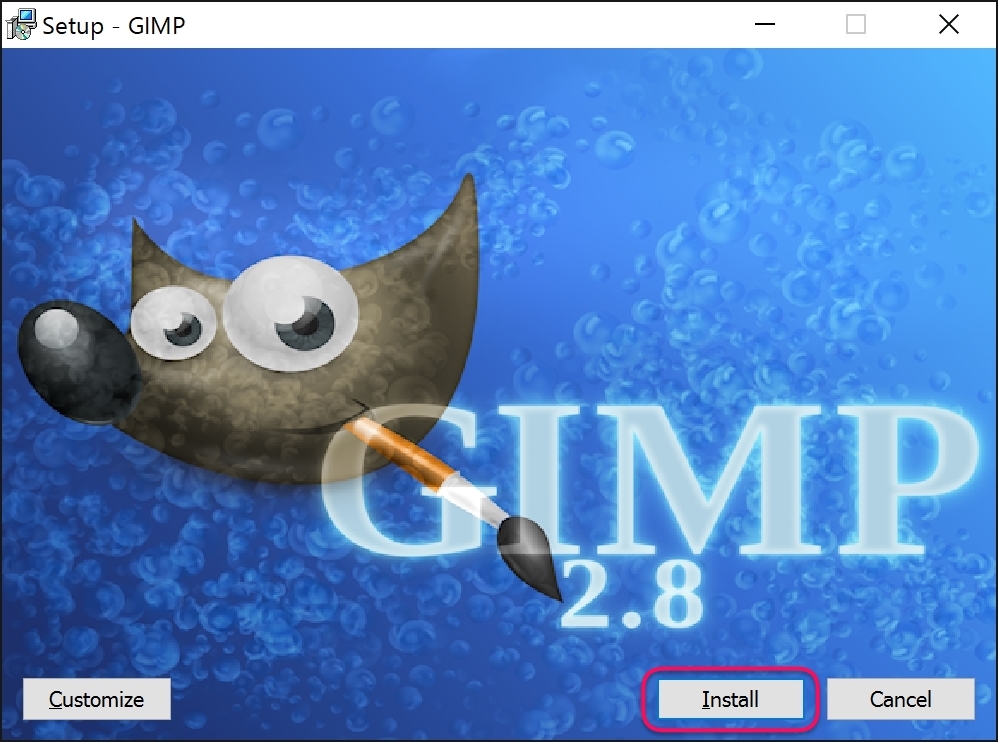
簡単にインストールしたい方は「Install」を、インストール先などを変更したい方は「Costomize」からインストールしてください。
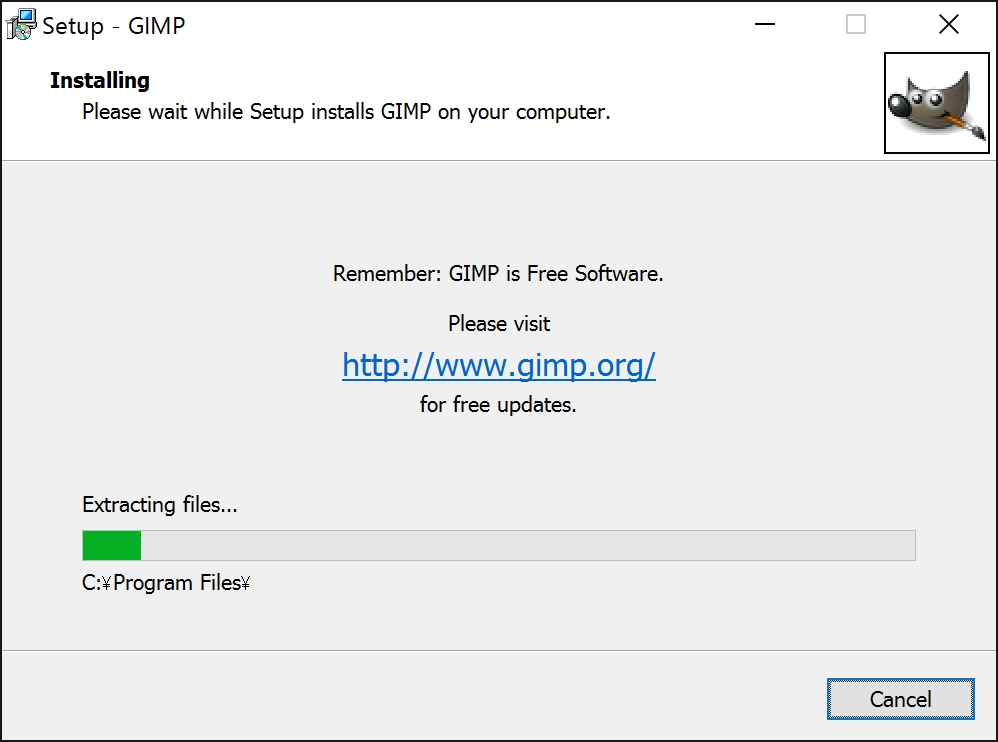
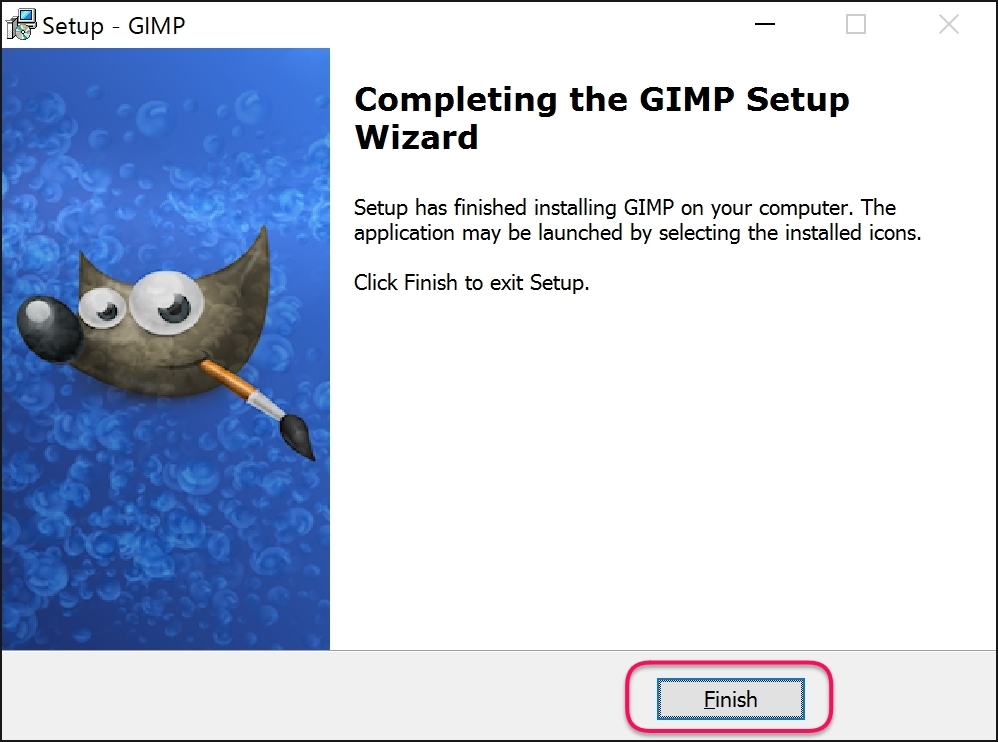
これでインストール完了です。
アイコンが小さすぎて押せないよ!
GIMP を起動します。
今回私がインストールしたのはバージョン2.8.16(2016/1/17時点で最新)です。
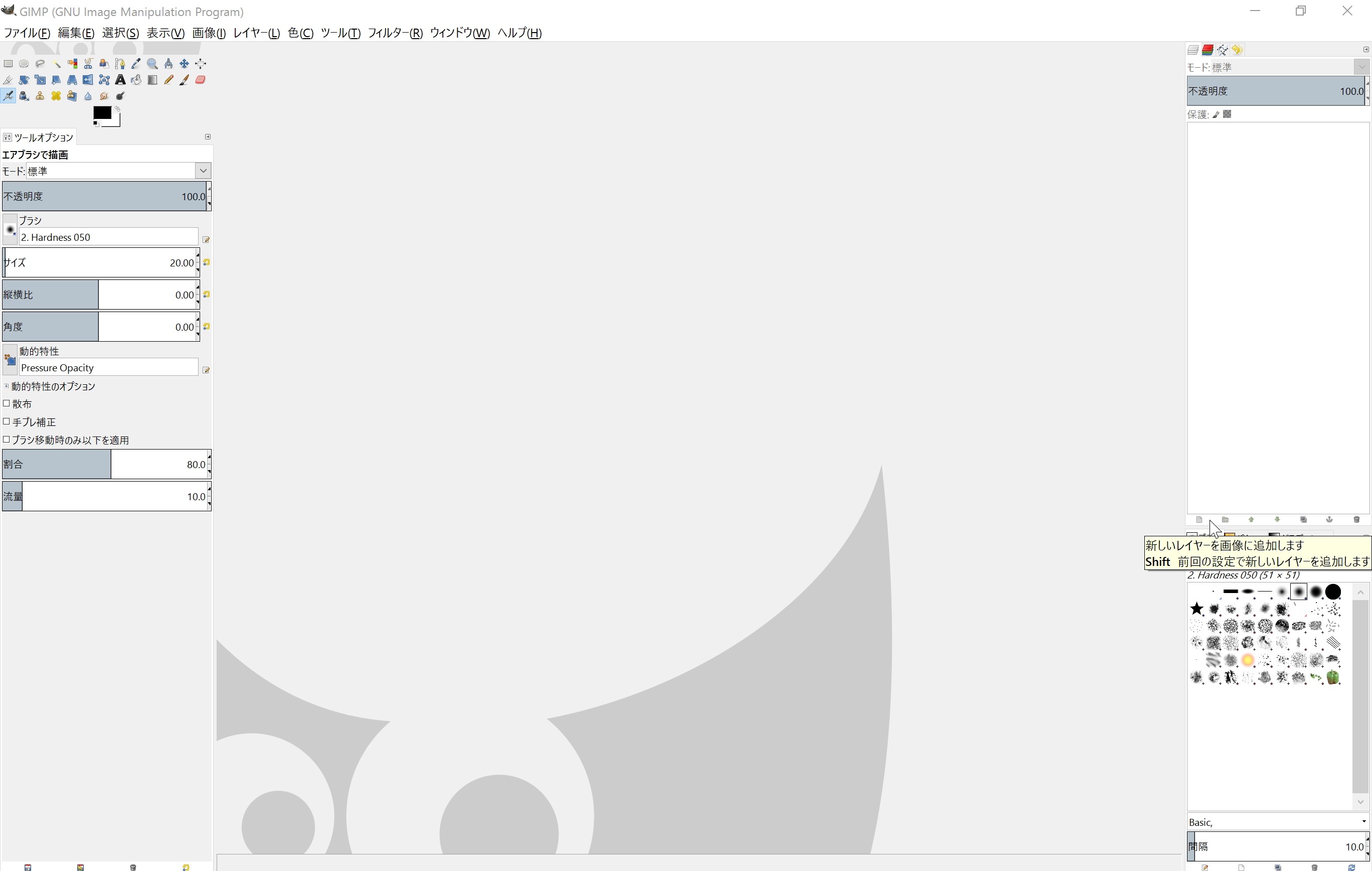
ご覧ください、いつものアレです。
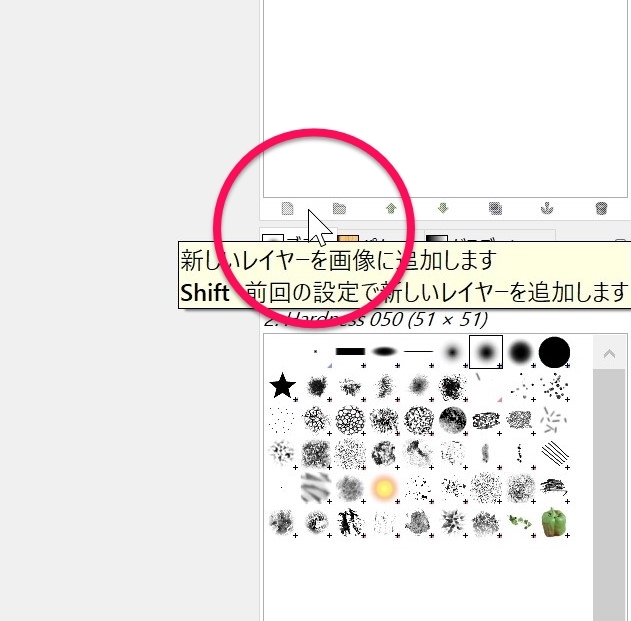
アイコン小さすぎ!
Surface Pro 4 のように高解像度のPCではアプリ側が対応していないと、このようにアイコンや文字が小さくなったりボケて拡大されたりします。
もうおなじみですねチクショウ!
でも安心してください。GIMPにはカスタマイズテーマがあります!
ユーザーがカスタマイズしたテーマをインストールすることによって見た目を変えることができるのです!
※ファイルのウイルスチェックや動作確認はしていますが、ここからは自己責任でお願いいたします。
下のリンクのGIMP のフォーラムからテーマファイルをダウンロードします。
【追記:2016/10/04】現在GIMPのフォーラムが見れない状態のようです。
http://gimpforums.com/thread-large-size-symbolic-icons-themesgimpforums.com

「The 32x32 theme」と「The 48x48 theme」と2種類ありますが、アイコンや文字の大きさが違うのでお好みで1つダウンロードしてください。
私は両方インストールして「The 48x48 theme」のほうを使っています。
(最後に両方の画像を載せますので参考にしてください)
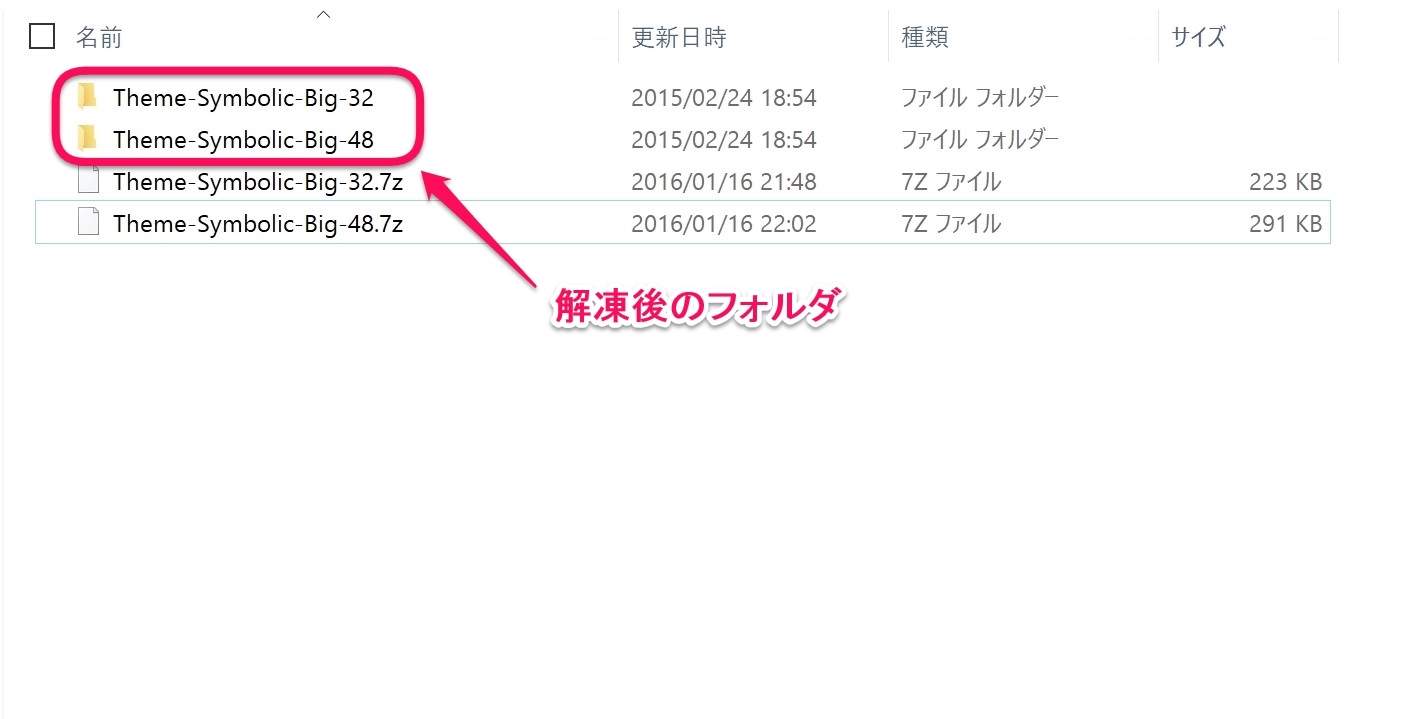
ダウンロードしたファイルを解凍します。
7z形式が解凍できるアプリを使ってください。私は WinRAR を使いました。
「.gimp-2.8」フォルダを開きます。
通常は「PC \ Windows \ユーザー\任意のユーザー名\ .gimp-2.8」にあると思います。見つからなければファイル検索をしてみてください。

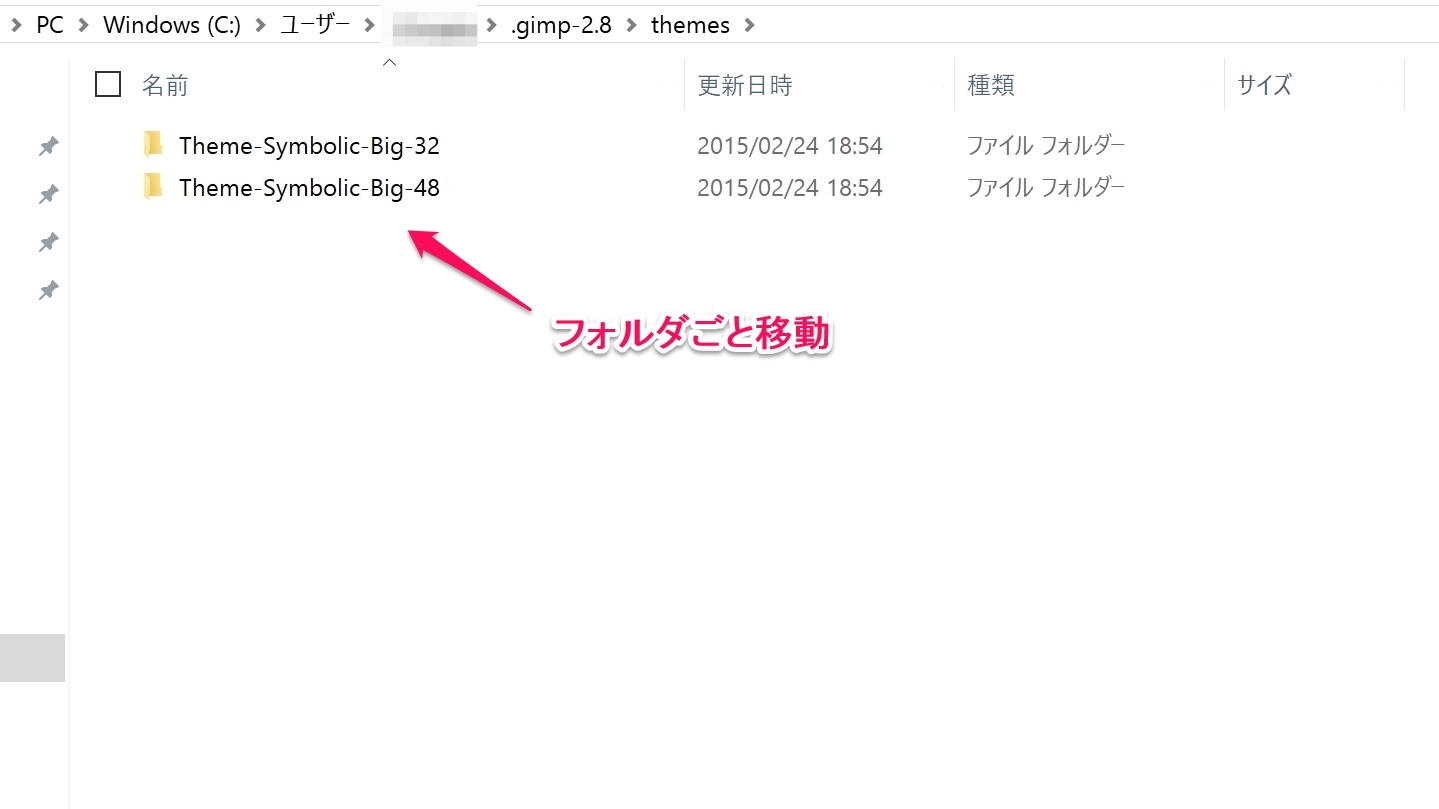
「.gimp-2.8」の中の「themes」フォルダに、先ほど解凍したファイルをフォルダごと入れます。
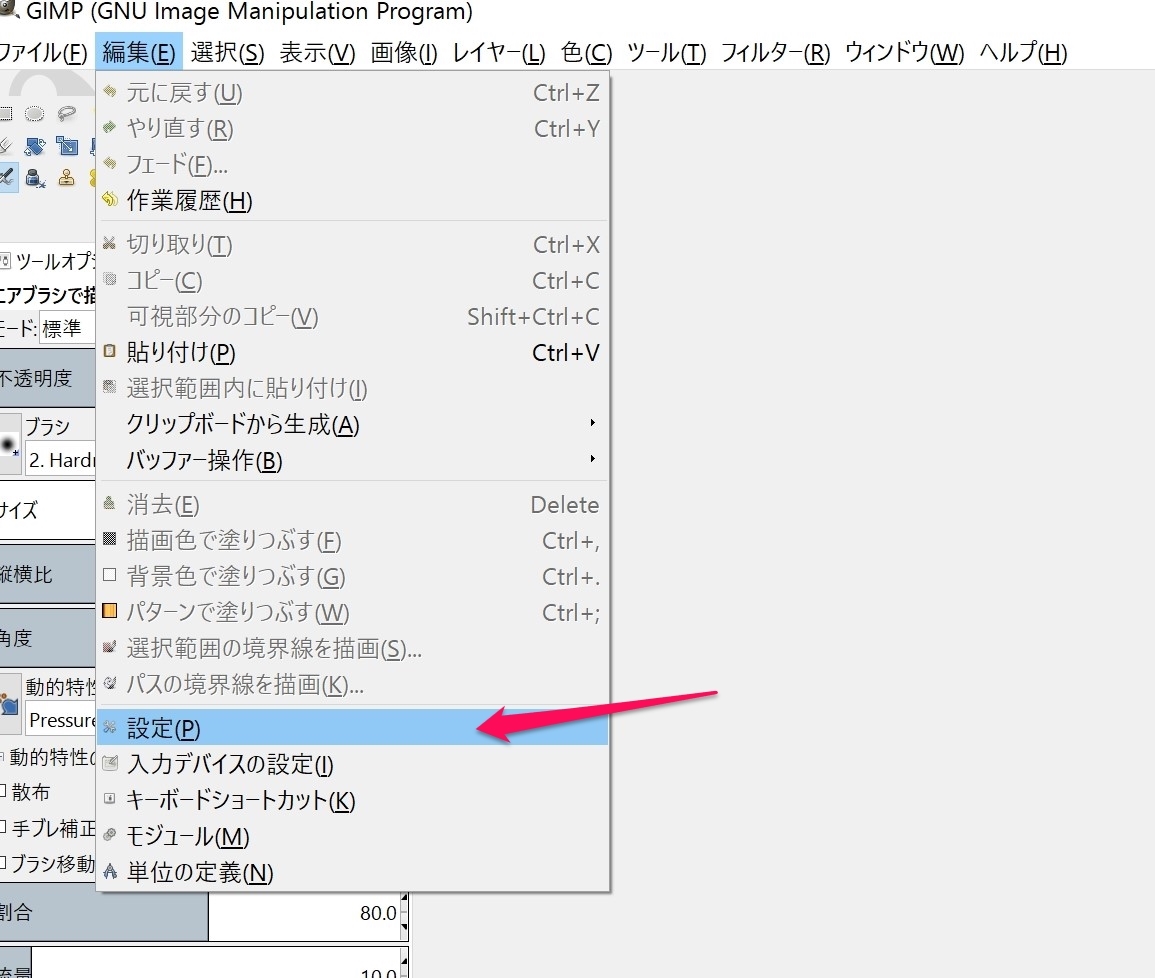
GIMP の「編集>設定」を開いて、

テーマタブから先ほど移動したテーマを選択して「OK」を押します。
GIMP を一度終了して起動しなおします。
するとどうでしょう!

アイコンが大きくなって選択しやすくなりました!ヤッホー!
このテーマを作って下さった方に感謝です!
Surface Pro 4 での「The 32x32 theme」と「The 48x48 theme」それぞれの画像を載せておきますので参考にどうぞ!(クリックで拡大できます)

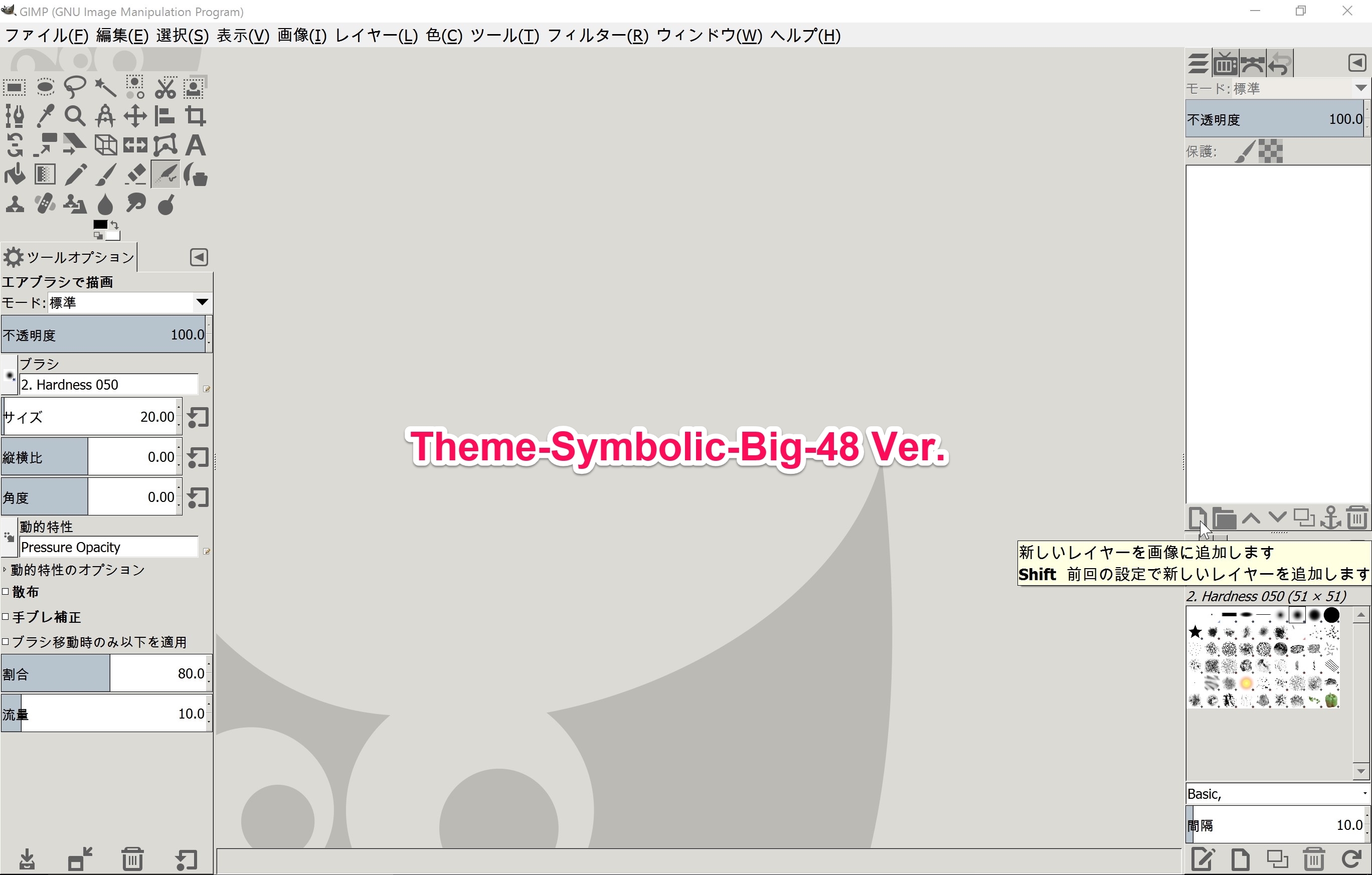
これだけはやっておきたい基本設定
GIMP は色々設定を変えて自分仕様にして使ってる方も多いのですが、とりあえずこれだけはやっておきたいおすすめ設定を紹介します。
表示スタイル
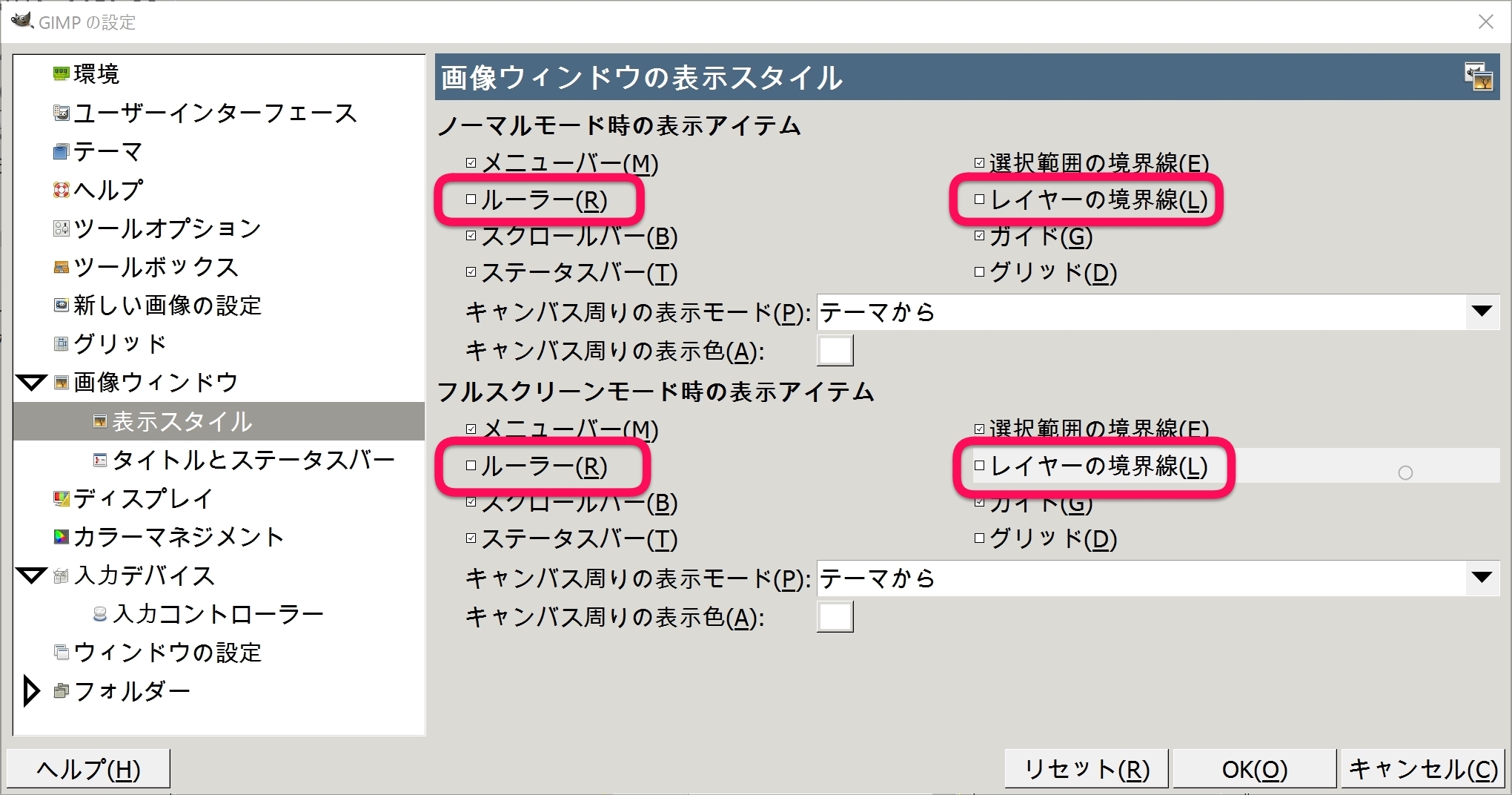
「編集>設定>画像ウインドウ>表示スタイル」の「ルーラー」と「レイヤーの境界線」のチェックを外します。
ブラシが重くて重くて書いても数秒遅れで描画されるほどだったんですが、ルーラーを非表示にしたらあっさり解決しました。
無くても全然問題ないので非表示にしちゃいましょう。
GIMP のブラシが重いと感じてる方は一度お試しあれ。
レイヤーの境界線も無いほうが見やすくて良いと思います。
Photoshop に慣れている方は特に非表示がおすすめです。
Surfaceペンの筆圧設定
GIMP で Surfaceペン の筆圧設定を使うには SAI 同様「WinTab API」ドライバーが必要です。詳しいインストール方法はこちらをご覧ください。
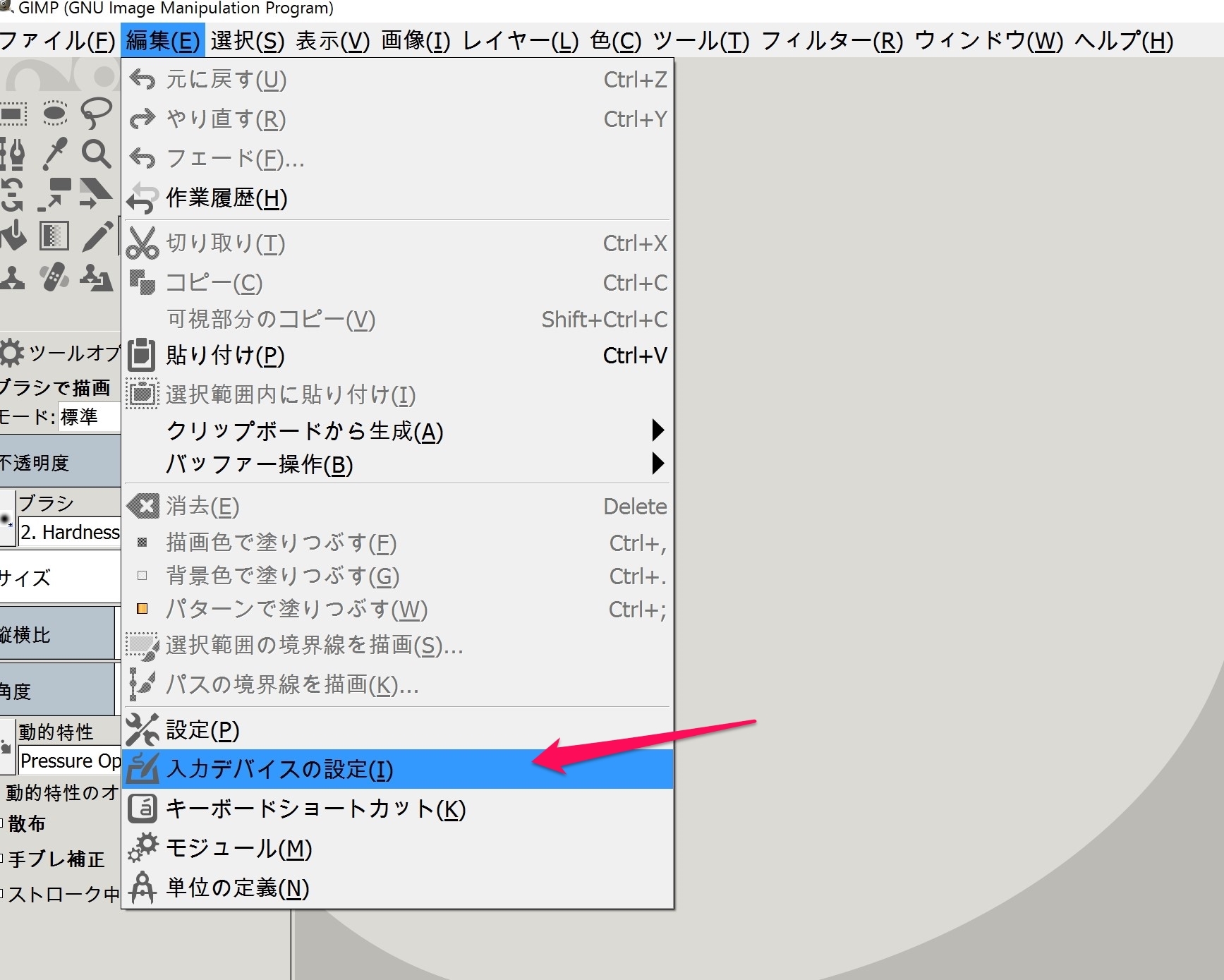
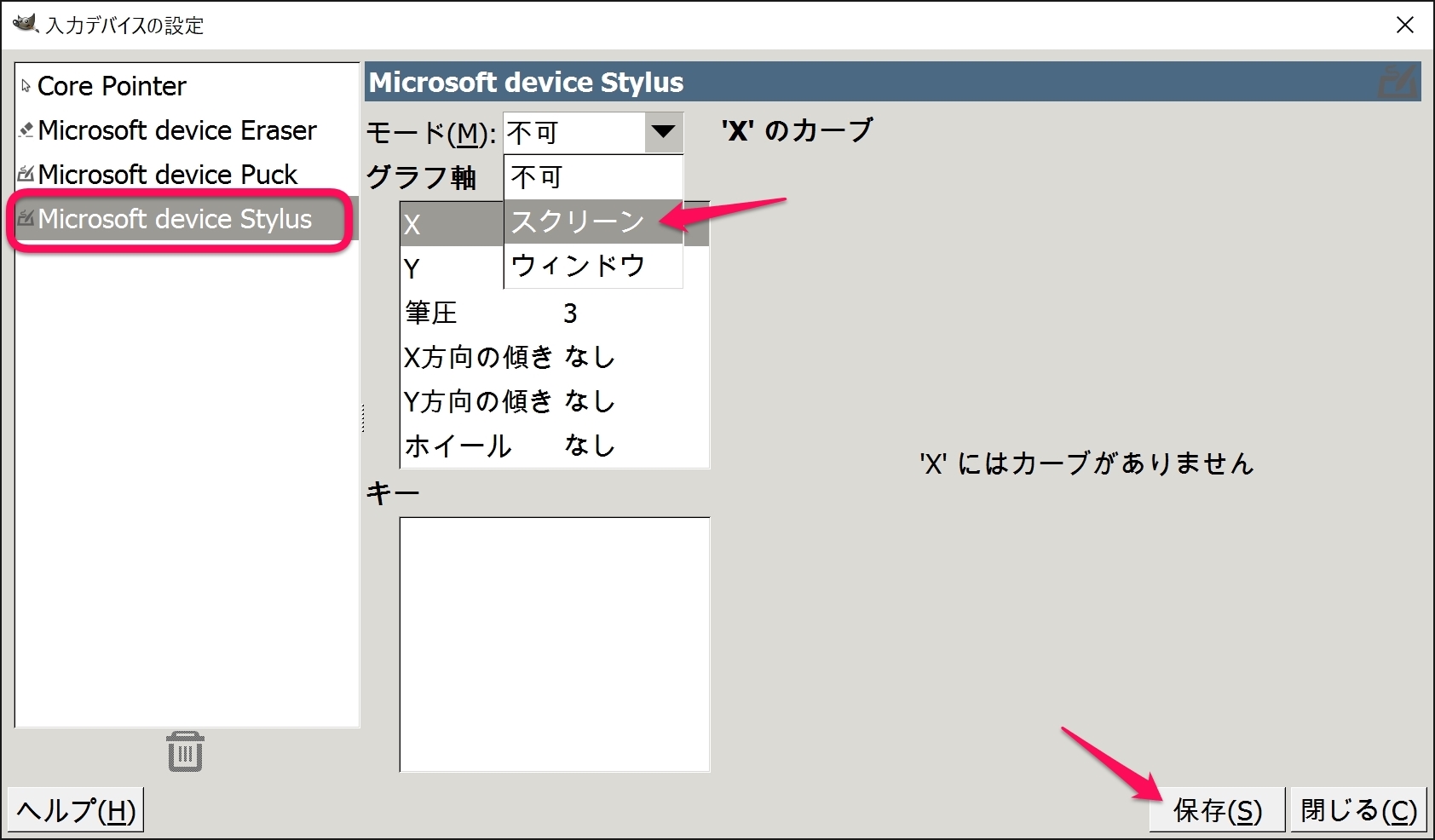
ドライバーのインストール後、GIMP の「編集>入力デバイスの設定」の「Microsoft device Stylus」のモードをプルダウンから「スクリーン」に変更して「保存」します。
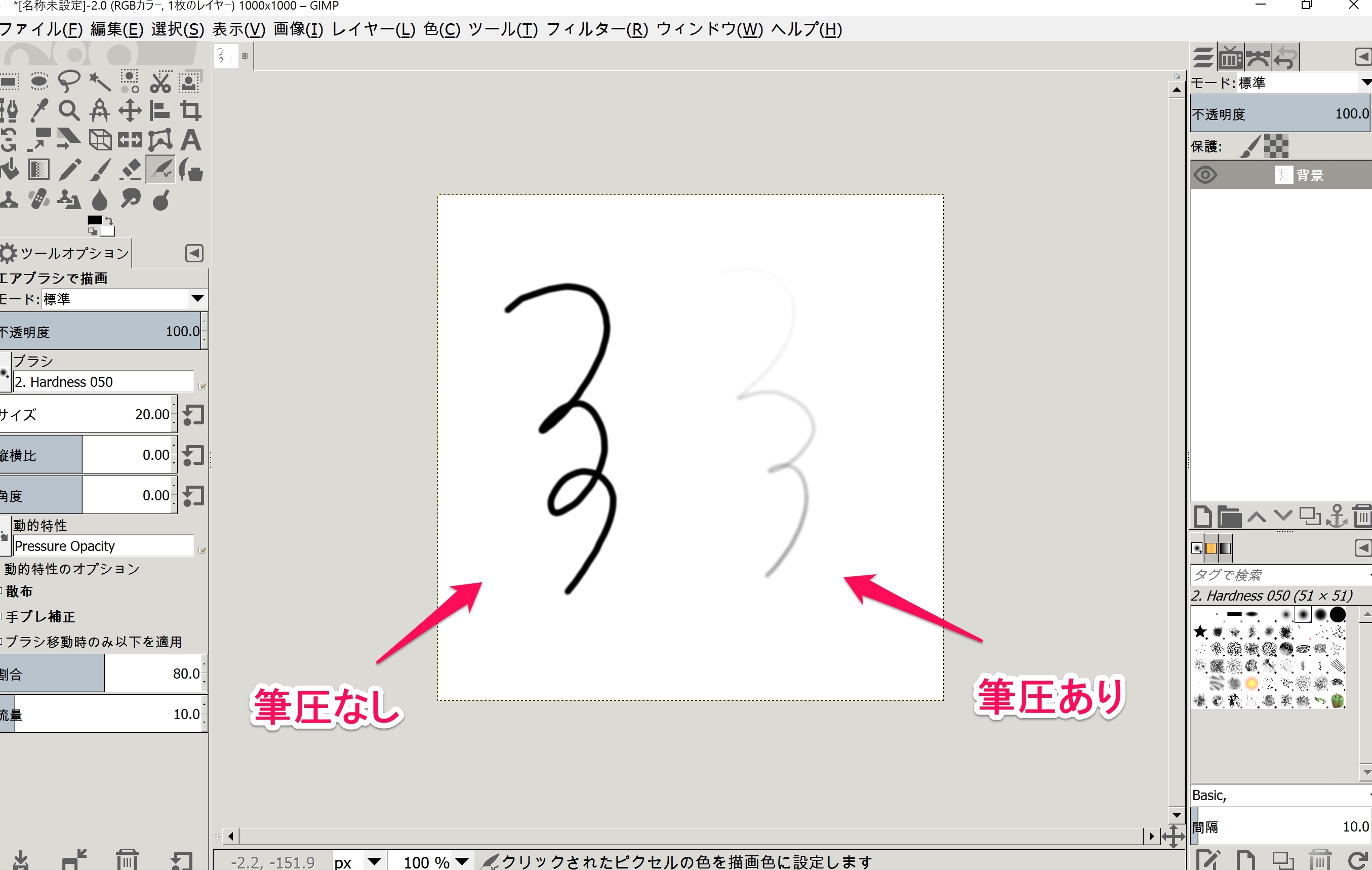
これで GIMP で Surfaceペン の筆圧が使用できるようになります。
まとめ
以上、Surface Pro 4 のような高解像度PCで GIMP を快適に使う方法をご紹介しました。
GIMP を Surface Pro 4 で使ってみて改めて Surface Pro 4 の編集力を実感しました。
ペンが使えるので普通のノートパソコンより手軽に、そして高性能なソフトが使えるのでタブレットよりも詳細に編集できる。
便利すぎるぞ Surface Pro 4!
(なぜか最後は Surface Pro 4 を称える文章になっちゃいました)
